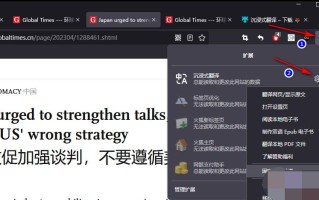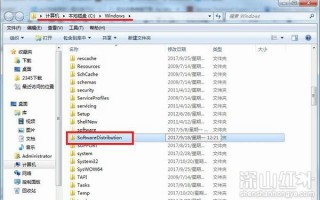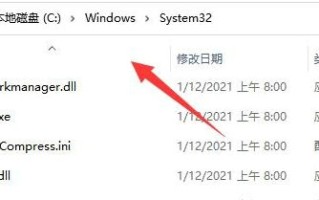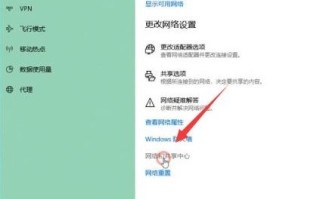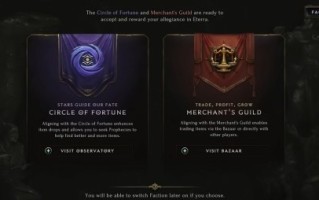打印机已经成为我们生活中必不可少的一部分。然而,有时我们需要在多台计算机之间共享打印机以提高工作效率。本文将介绍如何在windows 10操作系统中设置打印机共享,让您轻松实现打印机共享目标。

刀具原材料:
操作系统版本:windows 10
电脑品牌和型号:hp elitebook 840 g5
打印机品牌型号:hp laserjet pro mfp m227fdw
软件版本:hp打印机驱动程序版本5.0.1
1. 首先,打开控制面板,可以通过在windows 10搜索栏中输入“控制面板”找到它。
2. 在控制面板中,单击“网络和internet”选项。
3. 在“网络和internet”选项中,单击“家庭组和共享中心”。
4. 在“家庭组和共享中心”中,单击“更改高级共享设置”。
5. 在“更改高级共享设置”中,找到“文件和打印机共享”部分,并确保选中“启用文件和打印机共享”选项。
1. 在“更改高级共享设置”中,找到“文件和打印机共享”部分,然后单击“打印机共享”。
2. 在“打印机共享”中,选择要共享的打印机,然后单击“共享”按钮。
3. 在弹出的对话框中选择共享权限。您可以选择“所有人”或指定用户。
4. 单击“应用”按钮保存设置。
1. 在其他计算机上,打开控制面板并进入“设备和打印机”。
2. 单击“添加打印机”按钮。
3. 在弹出的对话框中选择“网络打印机、无线或蓝牙打印机”。
4com. 选择“共享打印机”并单击“下一步”。
5. 等待系统自动搜索并安装打印机驱动程序。
6、完成后就可以使用共享打印机在其他电脑上进行打印了。
总结:
通过以上简单的步骤,您就可以在windows 10操作系统中轻松设置打印机共享。这将大大提高工作效率,并使多台计算机之间的打印更加方便。希望本文对您有所帮助,如果您有任何疑问或建议,请随时与我们联系。
win10打印机共享设置方法、win10打印机共享配置、win10打印机共享设置步骤
标签: com