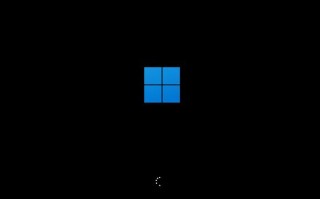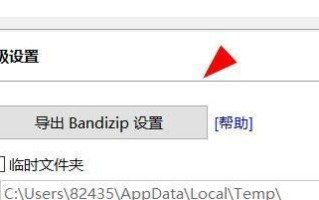简介:
win10系统是目前使用最广泛的操作系统之一,但是有不少用户反映win10系统字体显示模糊不清晰,影响了使用体验。本文将探讨win10系统字体显示模糊不清晰的原因,并提供相应的解决办法,帮助用户优化系统显示效果,获得更好的使用体验。

工具原料:
系统版本:windows 10 20h2
品牌型号:联想小新pro 13 2020款
软件版本:adobe photoshop 2021
1、显示缩放比例设置不当:如果显示缩放比例设置过高或过低,都可能导致字体显示模糊不清晰。
2、清晰度优化功能未开启:win10系统提供了清晰度优化功能,如果未开启该功能,可能100会影响字体显示效果。
3、显卡驱动程序未更新:过旧的显卡驱动程序可能会影响系统显示效果,导致字体显示模糊不清晰。
1、调整显示缩放比例:右键点击桌面,选择"显示设置",在"缩放与布局"选项中,将缩放比例调整为100%或125%,即可优化字体显示效果。
2、开启清晰度优化功能:在"显示设置"中,点击"高级缩放设置",在弹出的窗口中开启"让windows来修复应用的模糊问题"选项,即可开启清晰度优化功能。
3、更新显卡驱动程序:访问显卡凯发集团官网,下载并安装最新版本的显卡驱动程序,即可优化系统显示效果。
1、调整cleartype字体平滑处理:在"控制面板"中,搜索并打开"调整cleartype字体",按照提示完成cleartype字体平滑处理的设置,即可进一步优化字体显示效果。
2、使用第三方字体优化软件:如果上述方法仍无法解决字体显示模糊不清晰的问题,可以尝试使用第三方字体优化软件,如mactype等,进一步优化字体显示效果。
1、除了win10系统,其他操作系统如macos、linux等也可能出现字体显示模糊不清晰的问题,解决方法与win10系统类似,都需要调整显示缩放比例、开启字体平滑处理等。
2、在进行图像处理时,如果图像中包含文字,也需要注意优化文字显示效果,可以使用photoshop等图像处理软件中的字体平滑处理功能,如"抗锯齿"、"微软清晰度优化"等,以获得更加清晰锐利的文字效果。
总结:
win10系统字体显示模糊不清晰是一个比较常见的问题,主要原因包括显示缩放比例设置不当、清晰度优化功能未开启、显卡驱动程序未更新等。通过调整显示缩放比例、开启清晰度优化功能、更新显卡驱动程序等方法,可以有效解决这一问题,优化系统显示效果,获得更好的使用体验。此外,还可以通过调整cleartype字体平滑处理、使用第三方字体优化软件等方式,进一步提升字体显示效果。相信通过以上方法,广大用户都能够轻松解决win10系统字体显示模糊不清晰的问题,享受更加清晰锐利的系统显示效果。
标签: 100