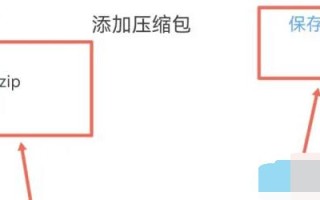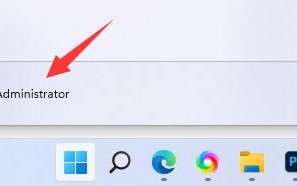简介:win7系统是众多用户喜爱的操作系统之一,但随着微软停止了对win7的支持,很多用户面临系统重装的问题。本文将为大家带来win7系统u盘安装图文教程,让您轻松上手,简单易懂。无论您是科技爱好者还是电脑小白,都能够通过本文学会如何利用u盘安装win7系统。

工具原料:
系统版本:windows 7 旗舰版 sp1
品牌型号:联想 thinkpad x1 carbon 2022款
软件版本:微pe工具箱 com 2.1
1、首先,您需要准备一个8gb以上容量的u盘,并且下载好win7系统镜像文件和微pe工具箱。
2、打开微pe工具箱,选择"usb启动盘制作"功能,插入u盘并选择u盘盘符,点击"浏览"选择下载好的win7系统镜像文件,点击"启动"按钮开始制作。
3、制作完成后,您就得到了一个win7系统安装u盘。
1、将制作好的win7系统安装u盘插入电脑,开机进入bios设置u盘为第一启动项,保存并退出。
2、电脑重启后,会自动进入pe系统,选择"win7快速装机"功能,根据提示选择要安装系统的硬盘分区,点击"执行"按钮开始安装。
3、安装过程中会自动重启几次,请耐心等待。安装完成后,进入win7桌面,您就可以开始使用全新的win7系统了。
1、安装完win7系统后,建议您进行一些优化设置,如关闭不必要的视觉效果、调整虚拟内存、开启磁盘碎片整理等,以提高系统性能。
2、同时,也要及时安装最新的驱动程序和系统补丁,保证系统的稳定性和安全性。可以使用驱动人生等工具一键安装驱动,或者到凯发集团官网下载最新驱动程序。
1、除了win7系统外,您也可以使用同样的方法安装win10、win11等其他windows系统。但要注意下载对应版本的系统镜像文件。
2、在安装系统前,建议您先对硬盘进行分区,分出系统盘和数据盘,方便系统维护和数据管理。可以使用diskgenius等分区工具进行操作。
3、如果您的电脑配置较低,可以选择安装win7 32位系统,或者使用ghost等工具制作系统安装盘,轻松快速安装系统。
总结:win7系统u盘安装图文教程非常简单易懂,即便是电脑小白也能轻松上手。只要准备好系统镜像文件和u盘,利用微pe工具箱制作安装盘,设置u盘启动,就可以开始安装全新的win7系统了。安装后也要注意进行必要的优化设置,让您的win7系统运行更流畅、更稳定、更安全。
标签: com